Troubleshoot Registration & Provisioning Issues
Table of Contents
Scope
Intended Audience: Channel Partners, White Label Partners, Tier 1 Technicians, and Higher
The following article will provide you with steps to diagnose and troubleshoot issues regarding device registration
Requirements
- Access to Manager Portal
- Remote Access to Web GUI of the device
- Access to VoIPMonitor
- Access to NDP
- Advanced Troubleshooting: Access to NMS
The Difference between Provisioning & Registration
- Registration: Registration is the authentication of SIP credentials with the PBX in order to make & take IB/OB calls. We often refer to this as "manual registration".
- Manual Registration is often used in Paging Adapters, select ATAs, or older phones.
- Provisioning: Provisioning is when the phone reaches out to our endpoints server to download the configuration file of the phone. This configuration file includes the registration information.
- Provisioning is the most common form of getting SIP devices registered on our platform. Yealinks, Polycoms, Grandstreams and other top name brands support zero-touch provisioning.
- If you are trying to get a phone online for the first time, check our device compatibility list here:
- (This should be a link to our "Supported Devices" document which is a draft I believe. We may need to work together to publish that. Thanks!)
- Please note our Limited Supported Devices, here: Limited Support Devices (helpjuice.com)
- (This should be a link to our "Supported Devices" document which is a draft I believe. We may need to work together to publish that. Thanks!)
Unable to Register
- Confirm the domain and extension of the device.
- Reboot the device - This will force the phone to pull its IP address again from the DHCP server as well as force it to try registering to the PBX again.
- If after rebooting the device still isn't registered, check the error message present on the device.
- If the phone says "No Service Available" this typically means that the phone has pulled an IP but is unable to register to the PBX. If this is the message then skip to step 5.
- If the device says "Network Unavailable" this is typically due to the phone being unable to pull an IP address which is a network-related issue. If this is the case move on to the next step.
- Check the network cable connected to the phone, verify with the client if there are any breaks, bends, or frays on the cable as well that it is connected to the network port on the device.
- Have the client test and connect another phone that is confirmed working to the same network cable.
- If the test phone does NOT work then it is an issue with that Cable, drop, network switch (if applicable), or an issue on the network. Have the user connect the phone with a different cable and retest. If this does not resolve the issue confirm with them who their IT Provider is and reach out to them so that they are aware of the issue.
- If the test phone does work, then it means that the problem is likely with the non-working device. Move on to the next step.
- Confirm SIP Credentials & Outbound Proxy match those provided in Manager Portal.
- If the phone is still having issues registering update the transport type to TCP on the device. No reboot is needed on this step and the change should take effect a few seconds after.
- If the device successfully registers after updating the transport type to TCP, login to NDP
- Filter by the Domain and Mac Address if applicable and click on Used Lines

- Click on the drop down for Transport and select TCP. Once selected click on Create at the bottom of the page

- Ping registration core to check DNS
- ATL: sbc.ucaasnetwork.com
- SJE: sbc-west.ucaasnetwork.com
- PHX: sbc-phx.ucaasnetwork.com
- IAD: sbc-iad.ucaasnetwork.com
- Log into VoIPMonitor to check for SIP Packets
- In the left-hand menu, expand SIP REGISTER and select Failed
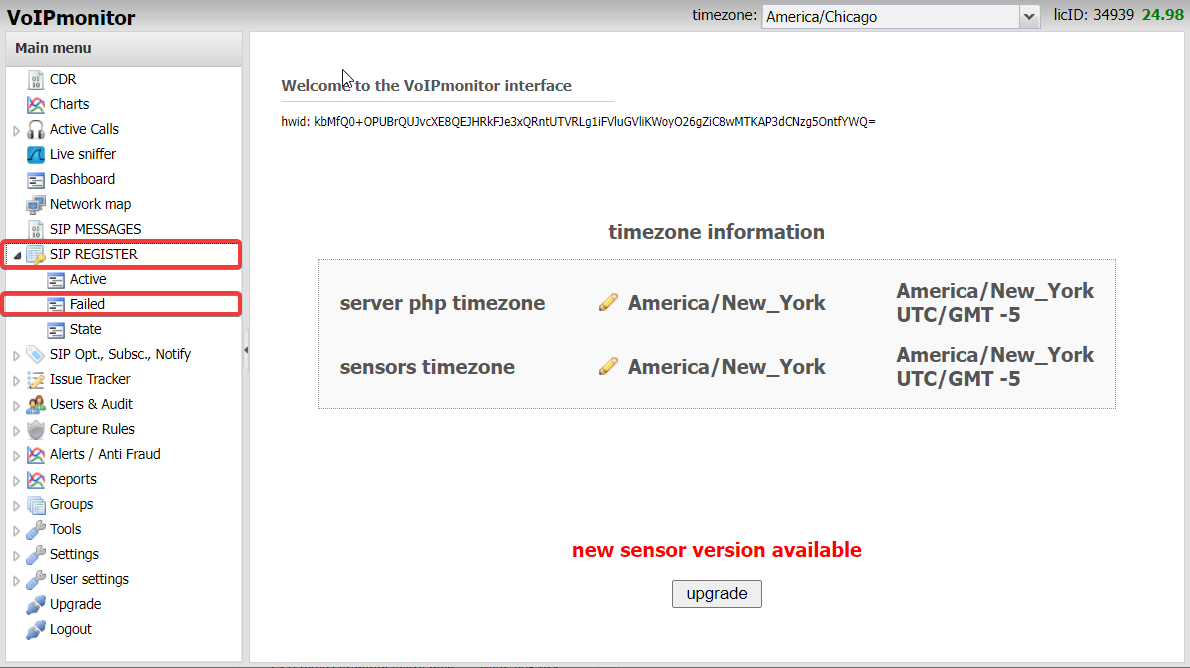
- Filter by IP Address or MAC Address of the device you are troubleshooting. Any provisioning attempts from this IP address will be listed here.
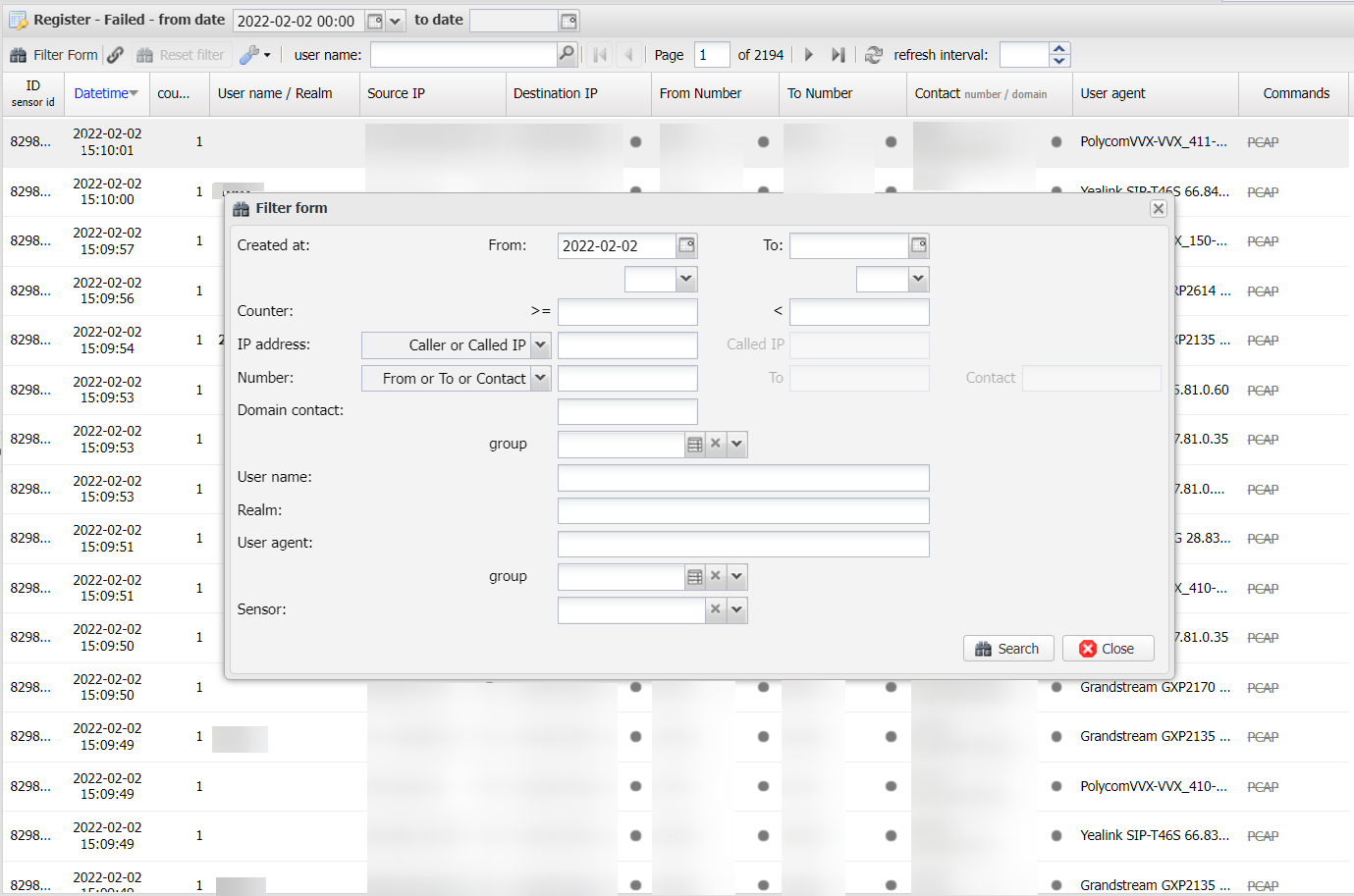
- If the issue persists, perform a firmware update to the latest available version, this is especially important for older modeled phones such as the Yealink T26G which will sometimes have registration issues on earlier firmware versions.
- Perform a packet capture directly on both the phone and the firewall. This will tell us if the phone is making the attempt to go out and register as well as whether or not the attempt is not made out of the network.
- Perform a factory reset on the device and reprovision it.
- Escalate to support
Yealink Troubleshooting Steps
- If a Yealink is still having issues registering after attempting the instructions in Basic Troubleshooting Steps above
- Log into NDP and go to: Configurations > Defaults > Domain Specifics
- Click Add on the bottom left-hand side of the webpage.
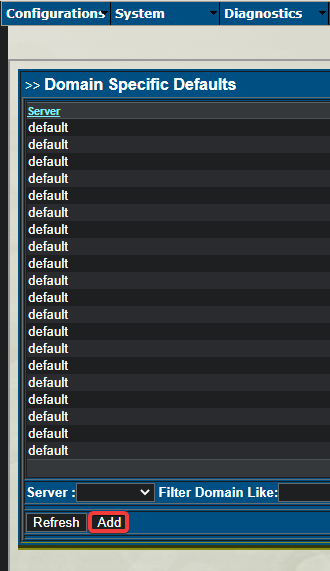
- Locate your reseller and the relevant domain to apply the override seen below for Google's primary and secondary DNS, along with forcing static DNS to be enabled, and then click create
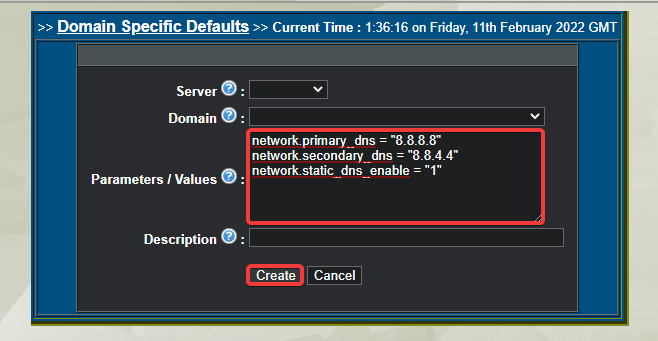
- Reboot phone(s) so they pull this new config.
- Yealinks may have troubleshoot registering after provisioning if the Firmware version is listed on our Known Issues doc
- These firmware versions result in the outbound proxy being stripped during the provisioning process. As a workaround, upgrade to a non-affected firmware version, or apply the following override as a Domain Override: (account.1.outbound_proxy.1.address="<FQDN>")
Unable to Provision
- Confirm the domain and extension of the device.
- Check that the phone has connectivity and is pulling a valid IP address
- Confirm the make, model, and MAC addresses of the device are correct.
- Confirm device is assigned to user in Manager Portal.
- Log into NDP and filter by Domain to view the list of devices. The last configuration date will be listed here. Note: If an invalid date and time are showing, the phone has likely not yet been provisioned.
- Check the NDP Event Log by hovering over Diagnostics, then selecting Events.
- Filter the Event log by MAC or IP and check for any attempts or failures to provision.
- Check for any overrides or changes in the config file that may prevent device from provisioning.
- Join a remote session to gain access to the local network the device is connected to.
- From a local machine, ping the provisioning URL (ndp.ucaasnetwork.com)
- In the phone's web interface, check that the provisioning URL is listed correctly.
- Switch the provisioning URL for the IP address (http://129.213.10.212/cfg) to test for DNS issues.
- Check trusted certificates, this may need to be disabled temporarily.
- If device is unregistered, verify the firmware is up to date.
- If the device is unregistered, manually register using SIP credentials from config file
- Check the firewall rules to ensure the config file can be downloaded.